Easy Bcd Intial Startup No Boot Options

Are you running a perfectly working version of Windows 7 but want to have Windows 10 running on your PC to? Here's how to create that dual boot setup.
As a technology enthusiast, system administrator, and PC Technician, part of my job is to try out new stuff. Of course, it's difficult for me when I have a setup that works great, and I don't want to mess with it. One of the chores of trying out new stuff, such as pre-release programs or a new operating system, is setting up and reconfiguring things. The Windows 10 Preview Program is a perfect example of this. Like many in October 2014, I was excited to try out the latest version, but I only had one working system at the time, and I did not want to replace my Windows 7 installation. So what was I to do? The dual boot, of course!
Set Up a Windows 10 Dual Boot System
Dual boot is a configuration where you can have two or more operating systems installed on your computer. If you would rather not replace your current version of Windows with Windows 10, you can set up a dual boot configuration. All that is required is creating a partition or the availability of a spare hard disk ready where you can install it.
The benefits of setting up a dual boot configuration on a physical partition or hard disk versus a Virtual Machine include full access to the hardware, which includes memory, graphics, and input/output performance of the local disk. You also get the ability to fully experience all features of the operating system that are not accessible in a virtual environment. The biggest benefit is, you don't lose your other installation of Windows, and you can reboot into it at any time. It's great for a test run or a transition while migrating from an older version of Windows.
Things to Consider Before Starting
When making significant changes to your computer, such as an upgrade or dual boot, it is always recommended you backup your system before installing a new version of Windows. Check out our Data Backup and Restore Guide, which outlines how to back up your data.
You should also create a system image that is a complete backup of your system, which you can easily and quickly restore to its original state. I personally recommend creating a system image because Windows 10 makes your recovery partition inoperable after upgrading, and the new rollback option does not work after 30 days.
Creating a Partition
We showed you how to create a simple logical partition in Windows for setting up a dual-boot configuration. If you're running Windows 8 or later, press Windows key + X > Disk Management. If your system is running Windows XP and it's capable, then you are good to go. Because the partitioning tools in Windows XP are quite primitive, I personally use a third-party solution called Easeus Partition Master Home Edition. It's a free download and is very easy to use, in addition to being non-destructive. Easeus, I also found out, is great if you have problems creating partitions in Windows Vista or later.
After you have it installed, select Go to the main screen.
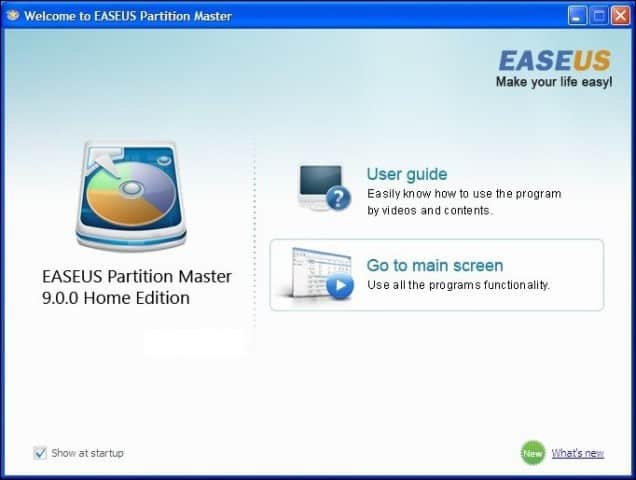
Then select the drive you want to resize in the partition window.
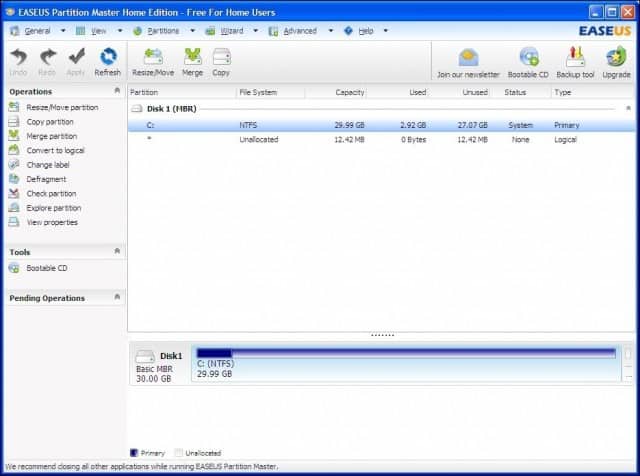
Select the amount of disk space to install Windows 10. In the above screenshot, I have allocated 30 GB of disk space.

Click the Apply for the changes you just made and complete the verification messages that follow.

Your computer will restart a few times, and changes will be made to the partition layout; this process is hands-free, so no interaction is required.

Dynamic Volume Error Message
"Windows cannot be installed to this hard disk space. This partition contains one or more dynamic volumes that are not supported for installation."
Be careful what you are doing if you come across this error message. I encountered this error last year when I was setting up partitions in anticipation of Windows 10. I tried both shrinking an existing partition and using a third-party partitioning tool. I gave it a try, and it made the system not able to boot. Luckily, I had a system image.
The issue is with the partitioning scheme of the drive. If you are using a computer where the manufacturer has several partitions, for example:
- C: Local Disk
- E: Recovery
- F: Tools
- H: System
- G: Other partition
One of these partitions will need to be sacrificed to facilitate shrinking Local Disk C:\ where Windows is installed to create a logical volume with enough disk space to accommodate Windows 10.
As long as you do not sacrifice System, Local Disk (C:\), and Recovery, you should be able to shrink Drive C: and create enough space to dual boot. Here is an example:
I have a partition layout showing five separate partitions (why HP did this? I don't know). One of these partitions turned out to be unnecessary, in this case, the Tools partition, which turns out to be blank. As long as you do not disturb the system partition, Local disk, and recovery partitions, everything should be ok.
Right-click the Tools partition and click Delete Volume .
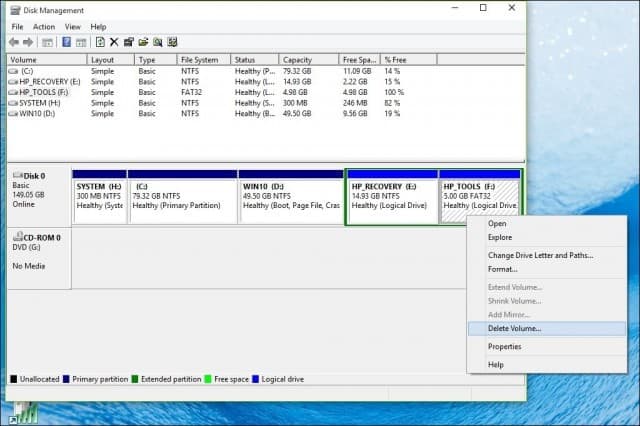
Note: This might be different on your system; make sure you observe what you are doing.
The volume will now appear as Unallocated. The next step is to merge that unallocated free space with the partition to the left of it. Right-click the volume and click the 'Extend Volume' option on the contextual menu, click 'Yes' when the warning appears.
A wizard will start and guide you through the steps to merge back the unallocated space with your system partition.
The wizard provides a simple procedure to merge the unallocated space. Once you have selected the space, click Next; you will see the amount allocated at the end of the wizard.
You can then go ahead and shrink C:\ Local disk to create enough space for your Windows 10 installation.
Choosing Your Edition of Windows 10
If you are using Windows 10 32-bit, you can allocate 16 GB or 20 GB if you use the 64-bit version. Another factor is disk space for applications, page files, drivers, accumulation of data over time, so make sure you consider these factors. My personal recommendation is to go with a minimum of 60 to 100 GB of space for Windows 10 testing.
Download and Prepare Windows 10 RTM ISO Media from Microsoft
If you would like to evaluate Windows 10, you can download a free 90-day trial copy here.
Please note, you won't be able to migrate from the trial version of Windows 10 Enterprise to a commercial edition such as Windows 10 Home or Pro. If you already have ISO media for those editions, you can use it. See instructions for burning ISO files in Windows 7 or later.
For UEFI Based Systems
If your computer is UEFI-based, these are normally systems that come pre-loaded with Windows 8 or later; you'll need to prepare the ISO file for such a configuration, or you will receive an error message during setup. The thumb drive needs to be formatted as FAT32 and use the GPT partitioning scheme. To do this, you need to use Rufus, a small tool you can download for free.
After you have installed Rufus:
- Launch it
- Select ISO Image
- Point to the Windows 10 ISO file
- Check off Create a bootable disk using
- Select GPT partitioning for EUFI firmware as the Partition scheme
- Choose FAT32, NOT NTFS, as the File system
- Make sure your USB thumb drive is in the Device list box
- Click Start
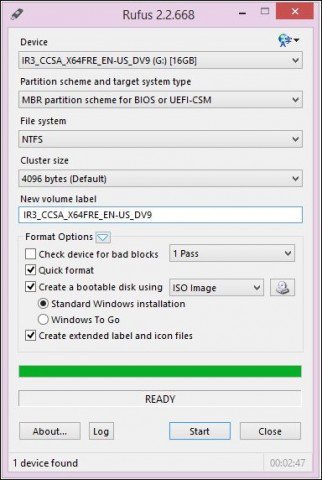
Starting the Installation
The following describes the standard way to start the installation, especially if you are dual booting a 64-bit version of Windows 10 alongside a 32-bit version of Windows. Another way is to start the installation from within a running version of Windows and select the partition where you would like to install Windows 10. See below for further instructions on how to do so.
Click here for instructions on how to load your BIOS options to boot from a DVD or thumb drive.
When you arrive at this screen, click Custom install Windows only (advanced).
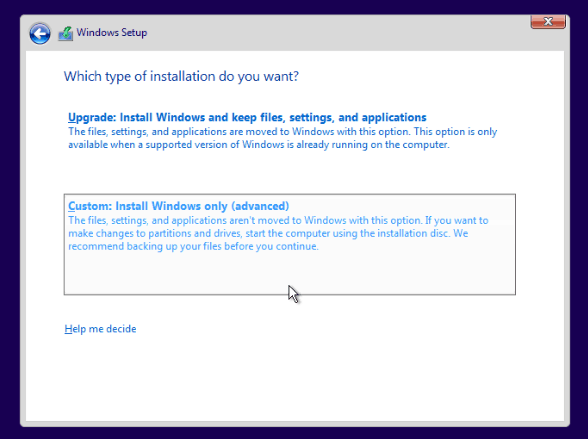
Select the partition, click Next and wait while Windows installs.
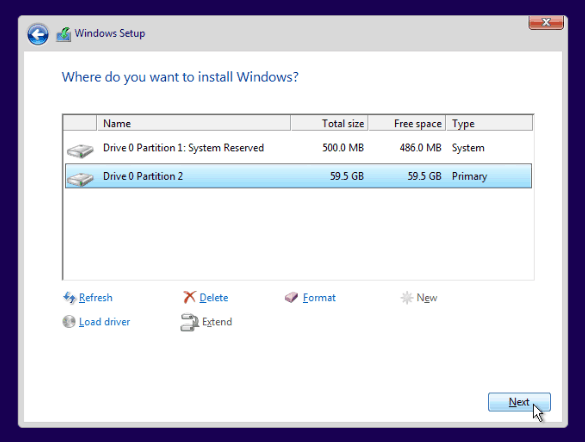
Starting the Installation from Within a Running Version Windows
Please note, this only works for Windows 7 and Windows 8/8.1.
If you run the normal setup routine from within a running version of Windows, Windows 10 setup does not give an option to perform a custom install. A quick workaround for this is to launch the classic setup routine. After inserting your Windows 10 installation media, browse it:
Open the Sources folder. Then double-click the Setup.exe file . There are multiple files listed with the setup in the name, so make sure to select the one with the only setup. Then go through the installation process.
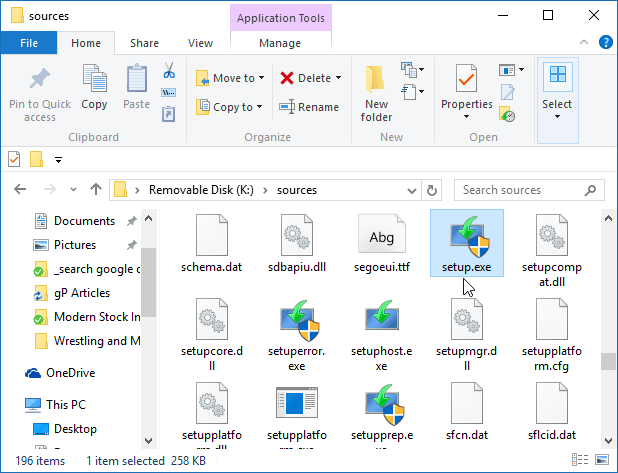
When you have finally set up Windows 10 on your system, each time you start your computer, you will be given the option to choose which operating system you would like to Start.
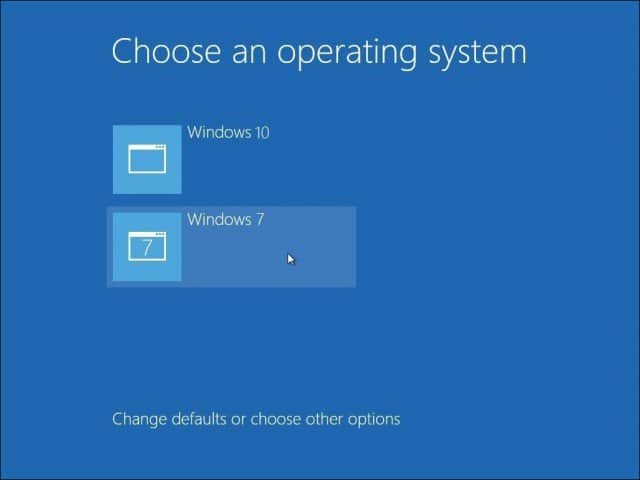
If you no longer want to keep your dual boot setup, read our article on removing a dual boot configuration.

flemingyestanters.blogspot.com
Source: https://www.groovypost.com/howto/dual-boot-windows-10-other-versions-windows/
0 Response to "Easy Bcd Intial Startup No Boot Options"
Postar um comentário